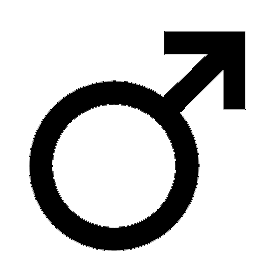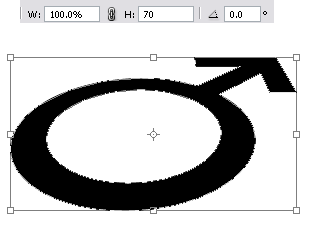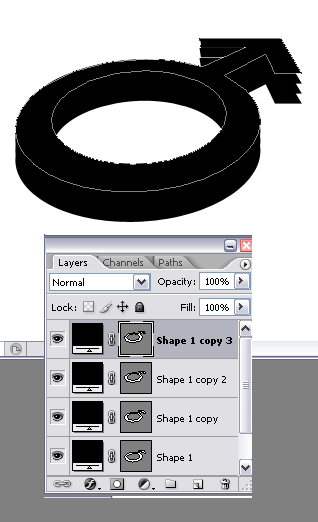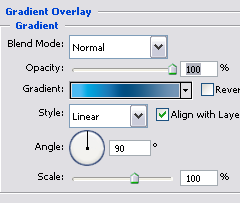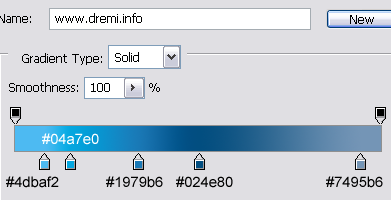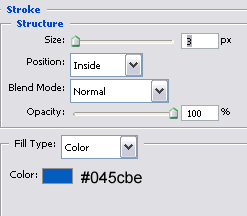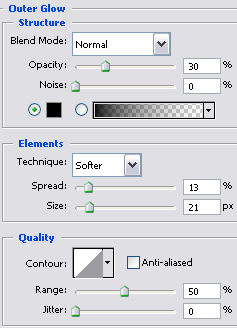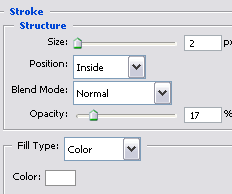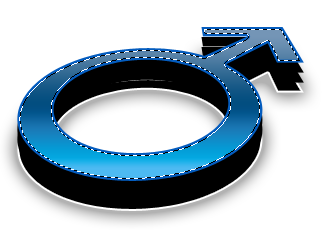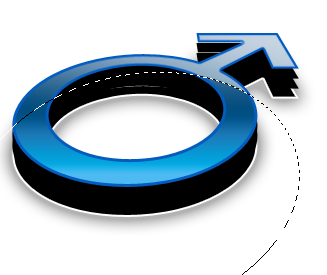Mungkin postingan ini lebih cocok untuk pemula, atau mungkin yang belum terbiasa upload file. Dalam postingan kali ini saya mencoba memberikan tips bagaimana cara upload menggunakan File Zilla, terutama bagi temen-temen yang menggunakan website dengan domain sendiri seperti wordpress.org. Setelah kita mengetahui caranya bagaimana membuat web hosting dan domain gratis, serta mengetahui caranya instalasi wordpress pada postingan sebelumnya, maka perlunya kita tahu caranya bagimana mempercantik blog, menambah fitur-fitur baru sehingga web atau blog akan terlihat lebih bagus dan efektif, adapun cara upload tersebut adalah :
- Buka program File Zilla, kalau belum ada silahkan download di http://www.filezilla-project.org/download.php
- Masukkan Nama domain anda, nama username dan password ( nama domain diisikan tanpa http://www) Port dikosongkan atau bisa diisi 21 kemudian klik quickconnect
- Tunggu beberapa saat sampai muncul kalimat “Directory listing successful”
- Setelah itu klik theme, atau plugin, misalnya kita kepingin ganti themes, maka klik file yang akan ditambahkan disebelah kiri dan drop sebelah kanan (tanpa melepas mouse). Untuk Klik and Drop harus sesuai antar direktori/folder, misalnya jika kita upload themes, maka dropnya harus difolder theme juga, demikian juga jika kita upload plugin maka drop file di kolom kanan juga harus masuk folder plugin.
- Tunggu beberapa saat sampai kolom paling bawah ada tulisan kemudian hilang setelah upload.
Selamat mencoba……mempercantik dan menambah fitur lebih bagus